
You could use Draw Tool as above, but we will repair the discontinuity shown below automatically using the Repair effect. The zoomed in example below shows a very obvious visual discontinuity in both channels of the stereo track resulting from not using Zero Crossings before deletion.Īny residual clicks heard must be repaired. If a residual click is heard after deletion despite using Zero Crossings, the click will probably be in one of the channels in a stereo track. If you are happy with the audible results then there is no further work to be done on this particular click.

Note that we deliberately did not yet remove the label of the previously clicky region as this helps us to identify the location as we play back for testing. Zoom out and play from a little before the point where the selection was deleted. Now test the result (this is easier using headphones). select a very small region (up to 128 samples in length) that includes both a click and some undamaged audio, then use the Repair effect.
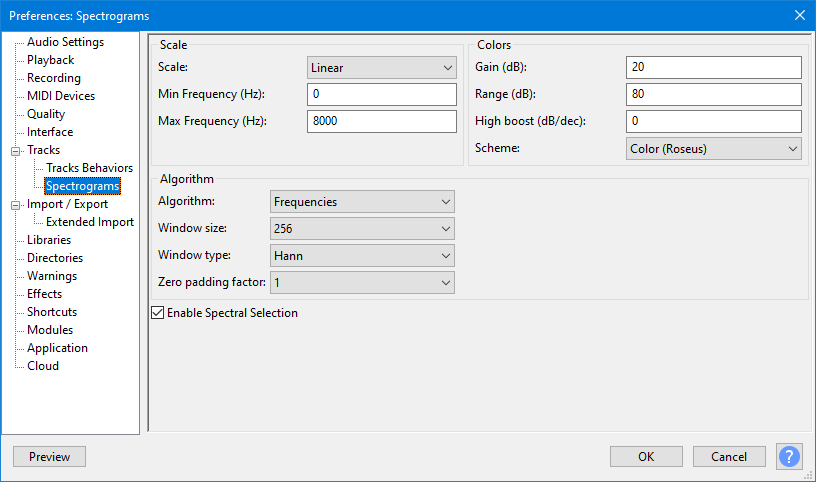
Spectrogram audacity mac#
Now use the Delete key or the Ctrl + K keyboard shortcut (on a Mac ⌘ + K ) to delete the selection, resulting in the image below: Use Select > Region > Ends to Zero Crossings or its Z shortcut. Select a little more than the exact part of the selection that contains clicks by clicking and dragging with your mouse: Now zoom in to see the clicks in the selection more clearly (spot the little vertical spikes in the waveform). To select this region, click and drag with your mouse and then label the region by using Ctrl + B (on a Mac ⌘ + B ) and typing a label name.Ĭhange back to Waveform view as it is easier to work with to make the repairs. Note that the Spectrogram view has identified two regions of clicks between 55.70 and 55.80 seconds that do not look like clicks in Waveform view.īecause we want to zoom in on these regions later, we will not select from 55.70 to 55.80 seconds but for now, just select the second clicky region.

In the Spectrogram view the clicks will normally show up as vertical pink (or possibly vertical red) lines. This gives us a better chance of seeing clicks because Spectrogram view picks up the greater energy in the click compared to the surrounding audio. So we change to the Spectrogram view (use the dropdown menu from the downward-pointing black triangle in the Track Control Panel). The user has identified a region where there are some clicks by listening closely on his/her headphones, and has zoomed in to try to spot them but it is very hard to identify them visually in the default waveform view. In Waveform view loud clicks often show up as easily seen spikes but smaller, lower amplitude clicks can be very hard to spot without changing to Spectrogram view. In the example the user can hear some clicks but cannot spot them with the default Waveform view despite zooming in quite far. This is a workflow Tutorial which gives steps to remove hard-to-spot clicks using Audacity's Spectrogram view.


 0 kommentar(er)
0 kommentar(er)
